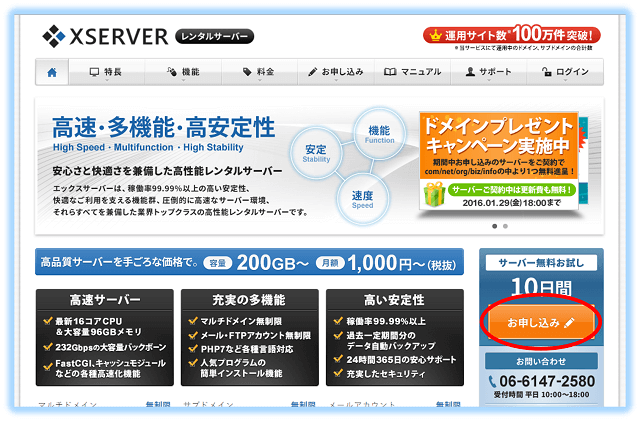エックスサーバーの申し込みから独自ドメイン設定、Wordpressインストールまでの一連の手順を解説
[ad#adtop]
エックスサーバー申し込み手順
最初に以下のリンクよりエックスサーバー申し込み画面にアクセスします。
エックスサーバー
![]()
以下のようにエックスサーバーのトップページが表示されますので、画面右下方向にある10日間無料お試しの「お申込み」をクリック

すると以下のような画面が表示されてきます。申込みの流れの説明ですので、どんどん下にスクロールしていきます。

画面を下にスクロールしていくと、以下のような申込みボタンが表示されますので、クリックします。

次に、サーバーの新規申し込みか、すでに契約のある人向けのログインボタンが表示されますので、新規お申し込みをクリック。

申込みにあたって、利用規約が表示されますので、しっかり読んでおきましょう。

画面を下にスクロールしていくと、個人情報取り扱いについての記述の下に同意するボタンが表示されていますので、よく読んだ後、同意するを押します。

エックスサーバーの申込みフォームが表示されますので、一番左の新規サーバーの申込みをクリックします。

次にこれから契約を申込みサーバーIDを決定します。自分で覚えやすいIDをつけるのが無難ですが、すでに利用されているIDの場合、登録できませんので、注意が必要です。

希望するサーバーIDを入力して、検索ボタンを押すと、既に登録済みのIDの場合、以下のように登録できないとメッセージが表示されます。

登録できるIDであれば、お申込みボタンが表示されますので、クリックして先に進めます。

希望するサーバーIDが決まったら、次は入力フォームです。

プランはX10のままで十分でしょう。登録区分は個人/法人が選べます。全部入力が完了したら最下部のお申込み内容の確認ボタンを押します。
自分が入力した内容が確認のため、表示されます。問題なければ最後のお申し込みをするをクリックします。

以上で、お申込みは完了です。この後、先ほど登録したメールアドレスにエックスサーバーからメールが届きます。

メールには大切な内容(ユーザーアカウント、サーバーアカウント情報等)が記載されていますので、きちんと保存しておきましょう。

メール本文にユーザーアカウント情報が表示されています。
▼ユーザーアカウント情報 会員ID : ******** メールアドレス: ******** パスワード : ******** インフォパネル: https://www.xserver.ne.jp/login_info.php
この中にインフォパネルへのリンクがありますのでクリックしてインフォパネルへアクセスして、料金の支払い手続きに進めます。
※エックスサーバーは10日間無料お試し期間がありますので、それまでにインフォパネルからいろいろ触ってみることもできます。その他もろもろの解説は別途記すこととし、ここでは詳細は触れません。
料金支払い
インフォパネルにアクセスすると、以下のようなログイン画面が表示されますので、先ほどのメールに記載されていた会員IDまたはメールアドレスとパスワードを入力してログインします。

ログイン後に左サイドメニューの中から料金のお支払をクリックします。

すると料金のお支払ページに移動しますので右下の方にサーバーご契約一覧が表示されているのでご確認ください。

契約はこの時点では試用となっています。10日間の無料お試し期間のうちに料金支払が完了しないと、継続使用できなくなります。

左端のボックスにチェックを入れて、契約期間を12ヶ月とし、「お支払方法を選択する」をクリックします。(12ヶ月が月当たりの金額が最も安くなりますが、予算と相談して申し込むといいでしょう。)

次に支払い方法の選択です。
銀行振込、クレジットカード、コンビニ決済、ペイジー決済が利用できます。

銀行振り込みでは振込先情報が登録したメールアドレスに届きますので、その情報のしたがって振り込む形になります。コンビニ決済、ペイジー決済も同様です。

次に、ネット上の決済では最もポピュラーなクレジットカード決済について説明します。

クレジットカード番号と有効期限を入力して「カードでのお支払い(確認)」をクリックします。クレジットカード番号は―(ハイフン)ありでもなしでもどちらでも大丈夫です。

確認画面で、「カードでのお支払い(確定)」をクリックします。

以上で、支払完了です。これでサーバー契約が「試用」からへ「通常」へとステータスが変わります。

独自ドメインの取得
まずは独自ドメインの取得が必要になります。
既にご自身で利用できるドメインを持っている方はこの過程は不要ですので、次のドメイン設定方法までスキップしていただけます。
画面左上にあるロゴの隣のボタンでインフォパネルのトップページへ移動します。
インフォパネルのトップページの左サイドメニューの中にある「追加の申し込み」をクリックします。
すると利用規約と個人情報の取り扱いのページが表示されますので、よく読んで下の方にスクロールしていきます。
個人情報の取り扱いの説明の下に同意するボタンがあるので同意したらクリックします。

続けて、追加のお申込みです。ドメインの新規取得のリンクをクリックして追加のお申込みをします。
ドメイン名を入力して、新規登録可能かチェックします。
申込み可能なドメインであれば以下のように表示されます。ドメインの料金はこちらからご確認ください。他社と比べて割高ですが、同じサーバー内で完結するのでその後の設定が簡単です。
ちなみに申込み不可なドメインの場合、以下のように赤字でメッセージが表示されます。
ドメイン取得前に確認画面が表示されますので「お申込み内容の確認」をクリックします。
続けて「お申込みする(確定)」をクリックします。
申込みが受け付けられましたので、続けて料金支払いに移れます。この先はサーバーの料金支払いと同じ手続きになりますので、ここでは割愛します。
補足しておきますと、料金支払い前のステータスは「申込」で「未取得」となっています。ドメインは1年単位で最長5年まで選べます。
ドメイン設定方法
続いてドメインの設定方法です。
画面左上にあるロゴの隣のボタンでインフォパネルのトップページへ移動します。
インフォパネルトップページではご契約一覧が確認できます。

サーバーパネルへログインします。

サーバーパネルでは画面右上の方からドメイン設定が行えます。

ドメイン設定画面でドメインの追加設定タブを選択します。

この画面から独自ドメインの追加が行えます。(※他社のドメインでも追加・削除ができますが、ドメイン側の設定はここではできません。サーバーでの設定のみです。)

それでは先ほど取得したドメインを入力してみましょう。

確認画面が出ますので、「ドメインの追加(確定)」を押して確定します。

これでドメイン設定は完了です。エックスサーバーのドメインを取得している場合、ここで作業は完了です。他社ドメインの場合、ドメイン側でネームサーバーの変更が必要になります。

ドメイン設定完了後、1-2時間もすればURLにアクセスすると以下のようにホームページには何もアップされていないと表示されます。

さて、次はいよいよWordpressのインストールです。もう少しですので頑張ってください。
WordPressの自動インストール
エックスサーバーでは簡単な自動インストール機能が用意されています。
さきほどのドメインパネルの画面の左サイドメニューの中に「自動インストール」という項目をクリックします。
つづいて、「プログラムのインストール」というタブを選択します。
するとWordpressをはじめ、各種自動インストール対応のCMSが表示されてくるので、一番上のWordPress 日本語版のインストール設定をクリックします。
するい以下のように設定項目が表示されてきますので入力します。
バージョン: エックスサーバーで用意されている最新版WordPressのバージョンが表示されています。 インストールURL: 初心者はここは何も変更しない方がいいです。 ブログ名: 開始するブログ名を入力してください。インストール後でも変更できます。 ユーザー名: 管理者ユーザーの初期登録です。ユーザー名は日本語不可です。WordPress上の表示は後で変更できますが、ログインする際など、半角英数字のユーザー名となります。 パスワード: 予測されにくい任意のパスワード メールアドレス: WordPress内でユーザーに通知される時のメールアドレスになります。 データベース: 初心者は自動でデータベースを作成するを選んでください。
インストール確認画面では、以下のように、最後に赤字で警告が表示されますが、無視してインストールを進めてください。
この警告はインストールURLに何も入力せずにインストールを進めると表示されます。
これでインストールが完了しました。以下のように、ログイン先リンクとID、パスワード、データーベース情報が表示されていますので、コピーして手元に保存しておいてください。(これを忘れると後で復旧が大変になります。)
WordPressのインストールは少し時間がかかりますので、直後にログイン先へアクセスすると以下のようにアクセスできなかったりします。(画面はChormeでの表示)
他にもWordPressのインストールは完了してもドメインの設定が反映されるまでは以下のような画面が表示されたりします。
また、シンプルに以下のような画面の場合もあります。正しくインストールされていれば、遅くとも1日もすれば反映は終わります。
全て正常に完了すると以下のようにWordPressのログイン画面が表示されてきます。先ほど保存しておいたIDとPWでWordPressにログインできます。
お疲れ様でした。
以上が、エックスサーバーの契約からWordPressのインストールまでの一連の流れになります。それではいよいよ始まるエックスサーバーでのWordPressライフをお楽しみください。
[ad]